
Innehåll
I den här artikeln: Internet ExplorerGoogle ChromeMozilla FirefoxSafariReferenser
Många program försöker installera ett verktygsfält i din webbläsare, ibland även utan din vetskap. Det kan vara mycket ansträngande att ta bort ett verktygsfält, särskilt om du har flera. Följ denna guide för att lära dig hur du tar bort verktygsfält för Internet Explorer, Chrome, Firefox och Safari.
stadier
Metod 1 Internet Explorer
-

Inaktivera verktygsfältet i Internet Explorer. Klicka på kugghjulsikonen i det övre högra hörnet av fönstret. Klicka på Hantera tillägg. Klicka på Verktygsfält och tillägg i menyn Tilläggstyper. I huvuddelen av detta fönster väljer du de verktygsfält som du vill inaktivera. Klicka på Avaktivera i nedre högra hörnet. -

Ta bort verktygsfältet. Öppna Kontrollpanelen, antingen via Start-menyn eller genom att trycka på Windows och X-tangenten samtidigt (endast Windows 8). Bland programmen väljer du Avinstallera ett program. I Windows XP är det Lägg till / ta bort program.- Hitta verktygsfältet i listan över program. Markera det och klicka på knappen Ändra / ta bort.
-

Återställ standardinställningarna för Internet Explorer. Det här steget kommer att vara användbart om du inte kan ta bort verktygsfältet från Windows Kontrollpanel. Öppna Internet Explorer och klicka på ikonen i form av ett växelhjul. Välj Internetalternativ på rullgardinsmenyn.- Klicka på fliken Avancerat och välj Återställ.
- Ett bekräftelsefönster visas med frågan om du verkligen vill återställa Internet Explorer-inställningarna. Klicka på Återställ.
- Starta om Internet Explorer.
Metod 2 Google Chrome
-
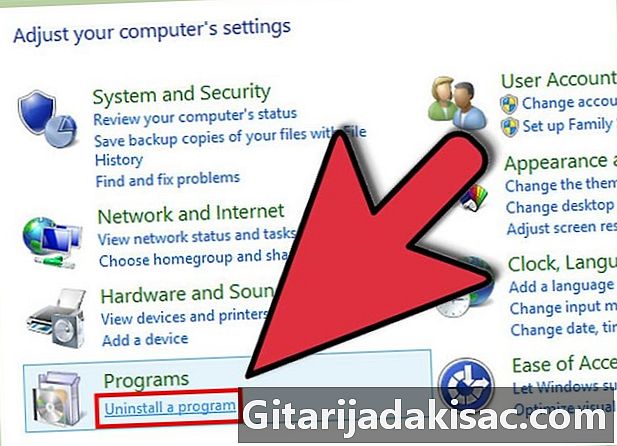
Prova att avinstallera verktygsfältet via Kontrollpanelen. I Windows Kontrollpanel väljer du alternativet Program och funktioner.- Du kan komma åt kontrollpanelen med alternativet Windows Sök. Ange bara "Kontrollpanelen" i sökfältet och välj det från resultatlistan.
- Rulla ner listan över installerade program tills du når verktygsfältet du vill avinstallera. Välj programmet och klicka på Avinstallera.
-

Klicka på Anpassa och kontrollera Google Chrome. Om du inte kan avinstallera verktygsfältet via Kontrollpanelen måste du ta bort det från Chrome själv. Du kan komma åt det här alternativet genom att klicka på knappen med tre horisontella linjer i det övre högra hörnet av Chrome-fönstret.- Välj Inställningar på menyn som visas och klicka sedan på Extensions i vänster meny i Inställningsfönstret.
-

Ta bort Chrome-verktygsfältet. Rulla ner tills du hittar verktygsfältet du vill ta bort. Klicka på papperskorgen till vänster om programnamnet. Chrome frågar dig om du är säker på att du vill ta bort den. Klicka på Ta bort.- Det borde inte vara nödvändigt att starta om Chrome efter att verktygsfältet har tagits bort från menyn Tillägg. Du bör se resultaten omedelbart.
Metod 3 Mozilla Firefox
-

Ta bort verktygsfältet. Öppna Kontrollpanelen, antingen via Start-menyn eller genom att trycka på Windows och X-tangenten samtidigt (endast Windows 8). Bland programmen väljer du Avinstallera ett program. I Windows XP är det Lägg till / ta bort program.- Hitta verktygsfältet i listan över program. Markera det och klicka på knappen Ändra / ta bort.
-
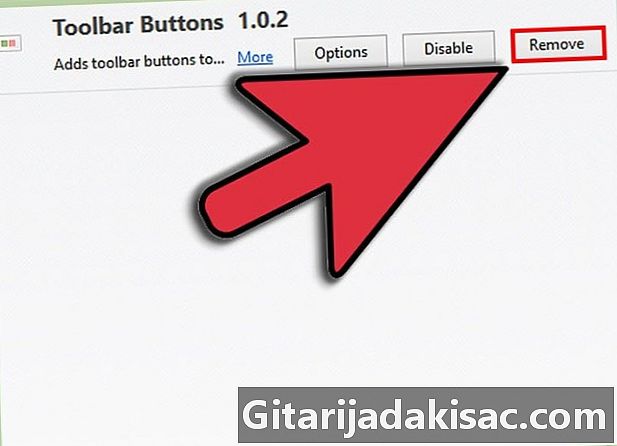
Ta bort verktygsfältet från Firefox's Add-ons Manager. Om du inte har lyckats ta bort verktygsfältet från Windows Kontrollpanel måste du inaktivera det i Firefox själv. Öppna webbläsaren Firefox och klicka på Firefox-knappen. Välj Tillägg från menyn.- Klicka på Extensions. Välj verktygsfältet du vill ta bort och klicka sedan på knappen Radera.
- Starta om Mozilla Firefox så att alla ändringar beaktas.
Metod 4 Safari
-

Ta bort verktygsfältet från tilläggshanteraren i Safari. Klicka på Safari och sedan på Inställningar. Klicka på fliken Extensions.- Välj verktygsfältet du vill ta bort och klicka på Avinstallera.
- Starta om Safari för att ändringarna ska träda i kraft.
-

Avinstallera verktygsfältet från systemet. Öppna ett Finder-fönster och gå till mappen Program. Rulla ner tills du ser verktygsfältet. Öppna mappen Verktygsfält.- Välj verktygsfältet du vill ta bort och klicka på Ta bort. Verktygsfältet kommer att rensas från ditt system.
-
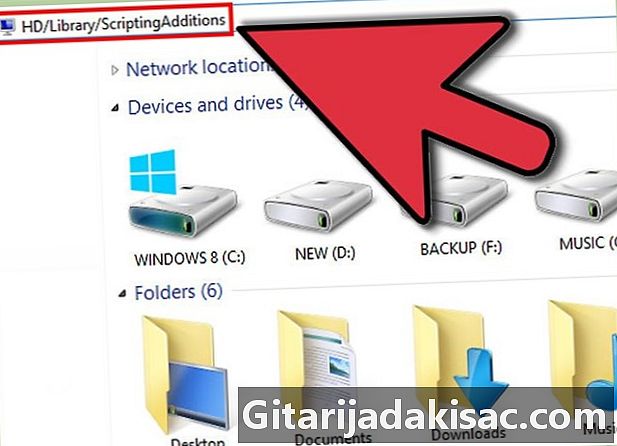
Radera de återstående filerna. Om du har tagit bort verktygsfältet men fortfarande visas när du startar webbläsaren, kontrollera att det inte finns fler filer efter att du avinstallerar programmet. Kontrollera om det finns några filer kvar på följande platser och ta bort alla filer som har samma namn som verktygsfältet du vill ta bort:- / Bibliotek / LaunchAgents /
- / Bibliotek / LaunchDaemons /
- / Bibliotek / Startup /
- / Bibliotek / InputManagers /
- HD / Library / Internet Plug-Ins /
- HD / bibliotek / inmatningsmetoder /
- HD / Library / InputManagers /
- HD / Library / ScriptingAdditions