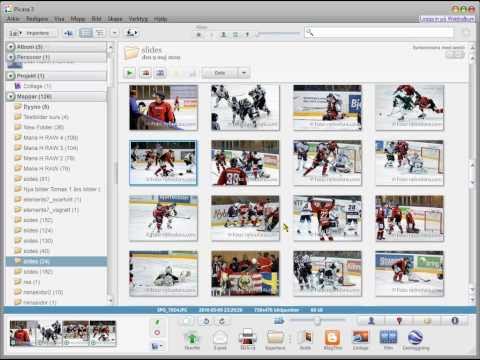
Innehåll
- stadier
- Metod 1 Skicka foton från en iPhone eller iPad
- Metod 2 Skicka foton från en Android-terminal
- Metod 3 Skicka foton via Web Rie
- Metod 4 Skicka foton från en klient
Vill du skicka foton av dina vänner, familj eller dig själv till någon? Vet du att du kan göra det genom att bifoga bilder till dina bilder. Så du kan skicka dem till vem du vill, från alla enheter som kan använda e-post. Ta ett snabbt ögonblick och fortsätt att läsa den här artikeln för att lära dig mer om hur du skickar foton av.
stadier
Metod 1 Skicka foton från en iPhone eller iPad
-
Välj ett foto du vill skicka. Välj vilken bild som helst från ditt fotogalleri. Öppna fotoappen och välj albumet som innehåller den bild du vill skicka. Om du tog bilden med din iPhone eller iPad visas den i albumet "Camera". Klicka på bilden för att öppna den. -
Tryck på knappen "Dela". Det senare är som en ruta med en pil som pekar uppåt. Menyn "Dela" öppnas och du kan lägga till bilder. -
Välj ytterligare foton. Nu kan du skanna din samling och bifoga andra foton. Du kan välja totalt upp till fem bilder. -
Tryck på ikonen "E-post". Detta skapar en ny elektronik med bifogade foton. Ange mottagarens namn, ämne och sätt in det du vill skicka.- Du måste logga in på din adress från appen.
-
Ändra storlek på bilden. Om du vill skicka flera foton är det möjligt att din storlek är för stor. Generellt är gränsen cirka 20 till 25 MB, beroende på tjänsten.- Klicka på elektronikfältet som visar storleken på bilderna.
- Välj antingen för liten, stor, medium eller bara originalstorlek. Storleken på fotot kommer att visas enligt det valda alternativet. Ju mindre storlek, desto mindre bildkvalitet på fotot. Om din mottagare behövde skriva ut fotona skulle det vara klokt att skicka dem i originalformatet.
-
Skicka det. Klicka på "Skicka" för att skicka det till mottagaren. Det kan ta lite tid om du skickar mer än en bild, men sändningsprocessen kommer att ligga i bakgrunden.
Metod 2 Skicka foton från en Android-terminal
-
Hitta en bild du vill skicka med. Välj ett foto från ditt bildgalleri. Öppna applikationen och välj albumet som innehåller de bilder du vill dela. Klicka på bilden för att öppna den.- Om du vill välja flera bilder trycker du på och håller kvar den första bilden som ska skickas och klickar sedan på andra foton du vill lägga till.
- På grund av det stora utbudet av versioner med Android, kanske stegen du tar inte exakt matchar dem på din enhet. Processen är dock densamma i sin allmänhet, oavsett enhet.
-
Tryck på knappen "Dela". Den här ser ut som tre sammankopplade punkter. En lista med delningsalternativ visas. -
Tryck på din favorit skratt-app. Du kan välja det som standardapplikation eller bara trycka på Gmail-appen. Det visar skapningsfönstret. Dina bifogade foton visas i e-postmeddelandet.- När du har lagt till foton till dina foton ändras de inte längre. Varje foto visas i sitt ursprungliga format. De flesta tjänster kan bara stödja 20 till 25 Mb.
-
Fyll i detaljerna i e-postmeddelandet. Ange mottagarens namn, ämne och objektet du vill skicka. -
Skicka det. Klicka på "Skicka" för att skicka det till mottagaren. Om du skickar flera foton kan det ta lite tid, men sändningsprocessen kommer att ligga i bakgrunden.
Metod 3 Skicka foton via Web Rie
-
Kopiera bilderna till din dator. Om du vill bifoga ett foto till ett som du vill skicka från Gmail, Yahoo eller någon annan webbtjänst måste du ladda ner det från din dator. Du måste kopiera bilden först från din dator, om den finns på en annan enhet.- Se den här guiden för information om överföring av foton från din enhet.
- Se den här guiden för information om överföring av foton från en iPhone, iPod eller iPad till din dator.
- Se den här guiden för information om överföring av foton från en Android-enhet till din dator.
- Det finns undantag från denna regel. Med Gmail kan du bifoga filer från Google Drive som har en gräns på 10 GB. Outlook.com och OneDrive fungerar också på samma sätt.
-
Konvertera och ändra storlek på dina bilder efter behov. Det kan hända att bilderna som tagits från din digitala kamera är för mycket att skickas av. I det här fallet måste du ändra storlek på dessa foton och konvertera dem till ett format som låter dig dela dem. PNG- och JPG-format är exempel.- BMP och RAW är exempel på format med stora foton, vilket orsakar problem för din mottagare.
- Om din mottagare planerar att skriva ut fotona, skicka i detta fall bilderna utan att ändra storlek på storlekarna.
-
Skapa en ny. Logga in på din tjänst och skapa en ny. -
Bifoga filerna. Även om processen kan variera beroende på tjänst, kan du vanligtvis klicka på "Bilagor" -knappen och söka efter de bilder du vill lägga till från din dator. Du kommer också att kunna dra och flytta foton direkt till elektroniken.- Knappen "Bilagor" ser vanligtvis ut som ett gem.
- Du bör ladda ner bilderna innan du fortsätter. Det kan ta lite tid om du lägger till flera foton och har en långsam anslutning.
-
Skicka det. När du är klar med att skriva och lägga till bilderna klickar du på "Skicka" -knappen för att skicka.
Metod 4 Skicka foton från en klient
-
Kopiera bilderna till din dator. Om du vill bifoga ett foto till ett som du har skickat från en klient som Outlook eller Thunderbird, måste du ladda ner det från din dator. Det betyder att du först måste kopiera fotot till din dator om det finns på en annan enhet. -
Skapa en ny i ditt schema. Du kan börja skriva en ny eller svara i din inkorg. Se till att du anger alla detaljer, det vill säga mottagaren, ämnet och. -
Bestäm om du vill infoga bilder i det bifogade formuläret. Om de infogas direkt i listan visas de när mottagaren öppnar dem. Men om fotona är bifogade som bilagor måste mottagaren ladda ner dem för visning.- För att göra det enkelt att spara dina bilder till mottagaren är det bäst att skicka dem som en bilaga.
-
Gå med i bilderna. Klicka på "Gå med" -knappen, som ser ut som ett gem. Du kommer att se filutforskaren som gör att du kan välja den bild du vill bifoga. Om du håller in tangenten Ctrl När du väljer foton kan du lägga till flera bilder samtidigt. -
Sätt in bilderna direkt på sidan. Om du å andra sidan föredrar att infoga bilder med denna process, klicka på menyknappen eller "Infoga" och välj "Foto". Leta efter bilden på din dator. När du lägger till den kommer bilden att infogas på markörens position på sidan. -
Skicka det. När du är klar med att lägga till dina bilder skickar du dem. Bilderna måste laddas upp till servern så att sändningsprocessen tar nödvändig tid.- Din tjänst kan begränsa storleken på s, den är vanligtvis mellan 20 och 25 Mb. Om du lägger till för mycket bilder är det mycket troligt att din inte lämnar.