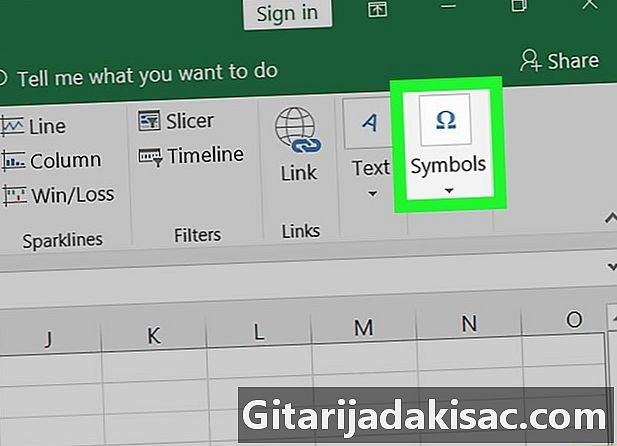
Innehåll
Denna artikel har skrivits i samarbete med våra redaktörer och kvalificerade forskare för att garantera innehållets noggrannhet och fullständighet.s innehållshanteringsteam granskar noggrant redaktionsteamets arbete för att säkerställa att varje objekt överensstämmer med våra höga kvalitetsstandarder.
Excel, som är kalkylbladet för Microsoft Office Suite, låter dig enkelt spåra aktiviteter. Förutom att du kan skapa diagram, tabeller, för att inte tala om formlerna som gör din spårning dynamisk, kan du också använda ett specifikt teckensnitt efter behov. Du kan till exempel använda bockmärketecken i teckensnittet Wingdings 2 för att identifiera åtgärder som utförs i en aktivitetsrapport.
stadier
-

Gå till Excel. Dubbelklicka på Excel-ikonen som är en grön ikon med ett vitt "X" inuti. Den här ikonen ska finnas på office eller i filträdet.- Om du behöver använda en specifik fil öppnar du den och oroar dig inte för nästa steg i den här artikeln.
-

Tryck på ikonen Ny arbetsbok. Klicka på ikonen när du befinner dig på kalkylbladets hemsida Ny arbetsbok längst upp till vänster för att öppna ett nytt kalkylblad.- Om du vill använda en mall väljer du den och klickar sedan på skapa i fönstret som visas.
- Oroa dig inte för det här steget om Excel öppnas direkt i en tom arbetsbok.
-

Klicka i en cell. I kalkylbladet väljer du en cell där du vill visa en bock. -

Gå till menyn införing. Klicka i bandet högst upp på broschyren införing för att få upp verktygsfältet för det senare. -
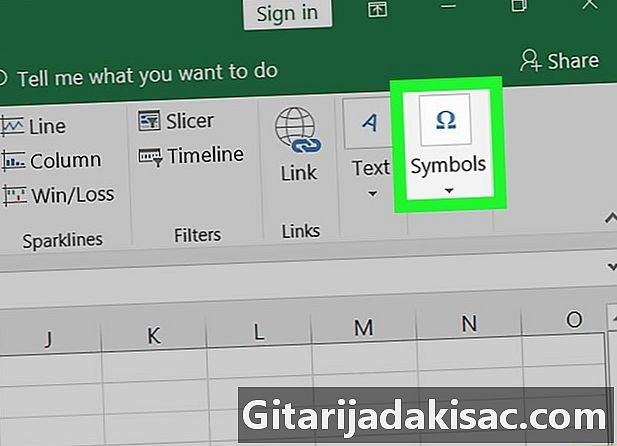
Välj ikon symboler. Klicka på ikonen i verktygsfältet symboler som är längst till höger. -

Rulla ner i listrutan. Klicka på rullgardinspilen polis av fliken symboler från fönstret Specialtecken. Du ser listan över teckensnitt.- Klicka på Mac för Mac Loppis / Stjärnor i vänstra kolumnen för att se listan med olika specialtecken.
-

Välj teckensnitt Wingdings 2. I listan över teckensnitt väljer du Wingdings 2 vilket är nära slutet eftersom teckensnitten är ordnade i alfabetisk ordning.- För Mac-användare bläddrar du i listan med tecken i den högra kolumnen.
-

Klicka på fästingssymbolen. Du bör hitta symbolen enkelt genom att bläddra i teckensnittslistan Wingdings 2. När du har hittat kryssmarkeringen klickar du på den.- Om du inte hittar fästmarkeringen snabbt, ta dig tid att bläddra igenom de olika tecknen i listan.
- För att gå snabbare, vet att teckenkoden är 80. Du måste bara registrera dig i fältet Teckenkod numret för att direkt välja symbolen. Då måste du bara trycka på knappen tillträde från tangentbordet för att infoga det i kalkylarkcellen.
-

Tryck på knappen insatsen. När du har valt symbolen klickar du på insatsenlängst ner i fönstret, så att kryssmarkeringen visas i den cell du valt.
- Om du vill infoga kontrollen i andra celler genom att "kopiera / klistra in" måste du ändra typsnittet på cellerna. För att göra detta, välj cellen, klicka på fliken välkommen, sedan i fältet font verktygsfältet, bläddra mellan de olika teckensnitten och välj Wingdings 2.
- Observera att inte alla teckensnitt tar hänsyn till markeringen. Om du ändrar teckensnittet på dokumentet kan du tappa kryssmarkeringen. Det kommer då att krävas för varje cell, där du vill ha en fästing, för att överlämna polisen Wingdings 2.