
Innehåll
- stadier
- Del 1 Ladda ner nya borstar
- Del 2 Lägg till nya borstar i Photoshop
- Del 3 Lägga till blockborstar
Borstar är på ett grundläggande sätt stilar med former som du kan flytta runt på en bild. Bortsett från att bara använda dem för att rita linjer eller för att reproducera en bild, kan borstar också användas för att måla, justera ljusstyrka och skapa ures. De låter dig lägga till vackra effekter till dina konstverk, men var medveten om att du inte kan använda dem utan att ha dem installerade.
stadier
Del 1 Ladda ner nya borstar
-
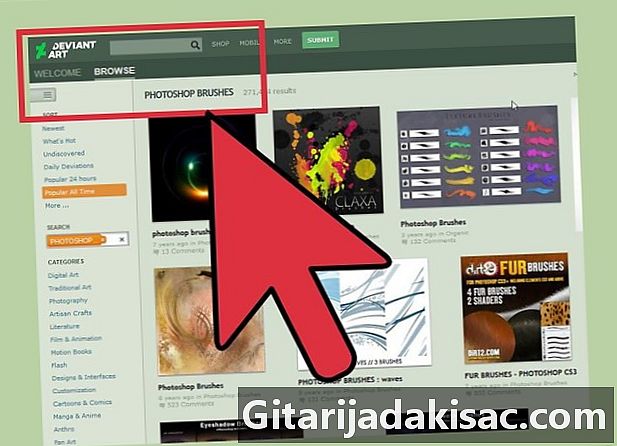
Leta efter nya former. Gör en sökning på Internet för att hitta de borstmönster som passar dig. Om du inte är säker på vad du vill använda, använd din favorit sökmotor och typ Photoshop borstpaket. Det finns hundratals alternativ, från färgförpackningar till ureaborstar, som uteslutande används för att rita örter eller för att göra skuggor. För nu, leta efter ett grundläggande borstpaket och välj de du gillar. Bland de bra och pålitliga webbplatserna där du kan ladda ner dem finns det:- DeviantArt
- Kreativ marknad
- Klippdesign
-

Ladda ner den komprimerade filen till din dator. De flesta penselfiler kommer i format .ZIP. Det är bara mappar som innehåller alla borstar. När du hittar önskad form, ladda ner den till din dator. Du måste öppna de komprimerade filerna på din dator, men de flesta moderna datorer inkluderar programvara som öppnar dessa filformat.- Om du har problem med att hitta penslarna efter nedladdningen klickar du på mappen och drar den till skrivbordet. Så hittar du dem lätt senare.
-

Öppna den komprimerade filen. Om du inte har programvara för komprimerad filutdrag måste du ladda ner den. Vanligtvis är detta alternativ tillgängligt på nästan alla datorer. För att göra detta, dubbelklicka på den komprimerade filen för att öppna den. Om du inte hittar den nedladdade filen, titta i mappen Nedladdningar.- Om du inte är säker på om du kan öppna den komprimerade filen högerklickar du på den och väljer extrakt eller Öppna med. De vanliga program som används för att öppna den här typen av filformat är WinRAR eller ZIP Archive.
-
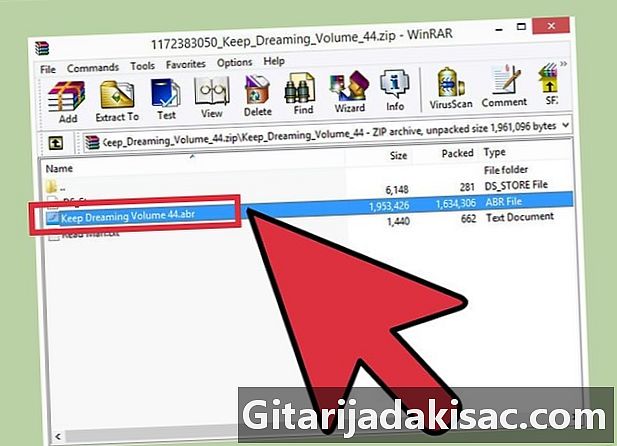
Se om det finns en fil aBR i mappen. När du öppnar mappen hittar du flera filer. Men den enda filen som berör dig är den av typen aBR. Om du inte ser en sådan fil, ta bort hela mappen och leta efter ett annat borstpaket.
Del 2 Lägg till nya borstar i Photoshop
-

Kör Photoshop. Du behöver inte öppna en bild. Allt du behöver göra är att starta applikationen för att installera dina borstar.- Att ha Finder- eller Windows Explorer-fönstret öppet och visa borstar kan vara användbart. Du kommer att kunna hitta dem.
-
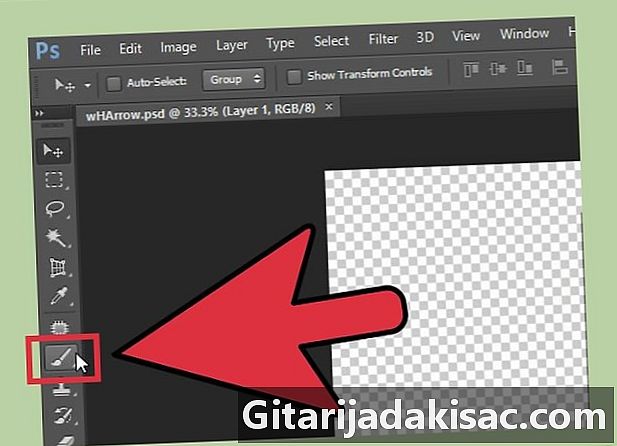
Aktivera verktyget borste. Tryck på B eller klicka på verktyget borste för att visa verktygsfältet för det här verktyget högst upp på skärmen. Du ser högst upp i fönstret en stapel som ändras beroende på det verktyg du har valt. Tryck bara på B-knappen för att aktivera verktyget borste . -

Klicka på nedåtpilen i borstfältet. Du hittar vanligtvis den här knappen längst upp till vänster i fönstret bredvid en liten prick. När du klickar på den öppnas menyn med förinställda borstar. -
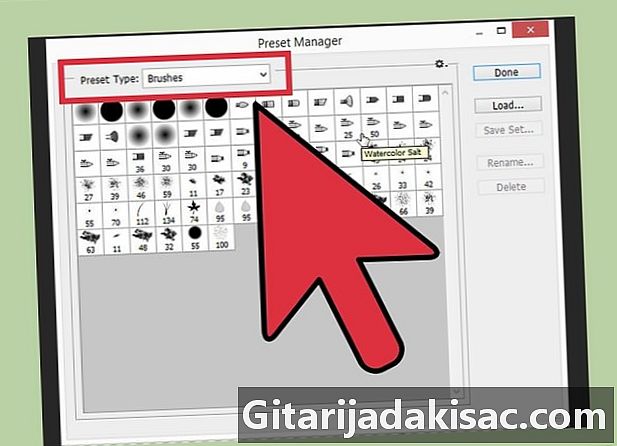
Klicka på kugghjulsikonen. Välj sedan Ladda former .... Detta kommando öppnar ett fönster som låter dig söka efter dina borstar. Gå tillbaka till din ozippade mapp och leta efter typfiler aBR (Dessa är dina nya borstar) -

Montera borstarna. För att göra detta, dubbelklicka på filen aBR. Denna åtgärd lägger automatiskt till de valda penselstilarna i den fördefinierade formmenyn. När du öppnar menyn ser du dem. Allt du behöver göra är att klicka på kugghjulsikonen så ser du dina nya penselformat längst ner i rullgardinsmenyn. -

Installera borstarna på ett annat sätt. Du kan också klicka och dra penslarna i Photoshop för att lägga till dem. Det finns inget lättare än så! Allt du behöver göra är att klicka på filen aBR från skrivbordet eller platsen, dra och släpp det i Photoshop-fönstret. Programvaran kommer att ordna borstarna automatiskt åt dig. Om ingen av dessa metoder fungerar kan du prova följande:- klicka på menyn utgåva längst upp i fönstret,
- klicka på förinställningar → Hantera förinställningar,
- se till att alternativet Typ är på former,
- klicka på belastning och sök efter dina borstar och dubbelklicka sedan på dem för att installera dem.
Del 3 Lägga till blockborstar
-
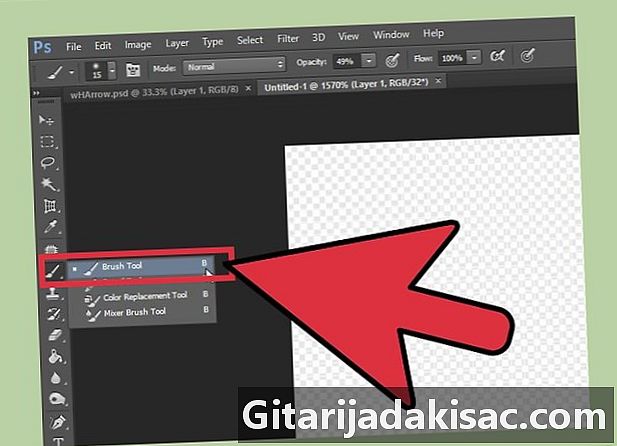
Lägg till flera penselformer i Photoshop. På så sätt sparar du tid. Om du vill lägga till många nya penselstilar kan du göra processen enklare genom att välja dem och bara dra dem till rätt mapp. Den här metoden fungerar på både Windows och Mac.- Se till att Photoshop-applikationen är stängd innan du gör detta.
-

Bläddra i Photoshop-mapparna. Följ följande processer för att göra detta. De olika vägarna förklaras nedan. Men på en Mac måste du hålla knappen cmd tryck och klicka på Photoshop-ikonen för att öppna programmets källmapp.- Windows: C: Programfiler Adobe Photoshop
- Mac: / Användare / / Bibliotek / Applikationssupport / Adobe / Adobe Photoshop ___ /
-
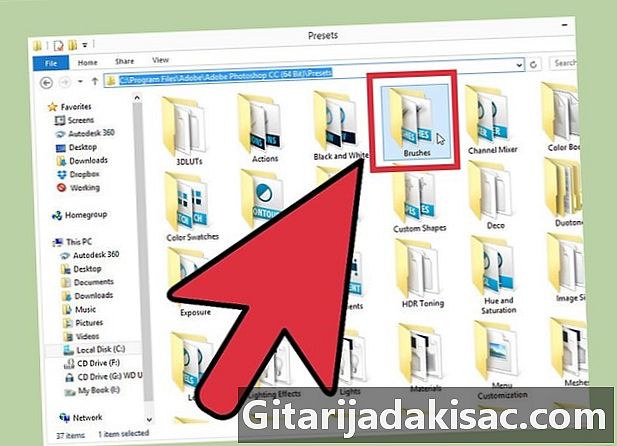
Öppna borstmappen. En gång i mappen Adobe Photoshop, klicka på undermappen förinställningarsedan på borstar för att komma åt alla borstformer som är installerade i din applikation. Det är här som Adobe organiserar alla dina borstar och också letar efter nya former. -

Klicka och dra nya borstar till den här mappen. När du öppnar den komprimerade mappen klickar du på och drar filen aBR på platsen borstar. Nästa gång du öppnar Photoshop hittar du de nya formerna som är klara att använda.