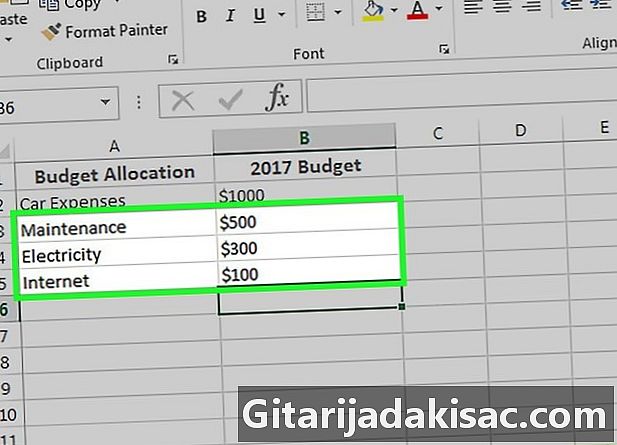
Innehåll
I den här artikeln: Lägg till data Skapa ett diagramSammanfattning av artikeln
Långt ifrån att vara begränsat till dess kalkylarkfunktion har Excel många andra användbara funktioner. Du kan till exempel använda den för att skapa en visuell representation av dina data med hjälp av ett cirkeldiagram.
stadier
Del 1 Lägg till data
- Öppna Microsoft Excel. Programikonen ser ut som en "E" på en grön bakgrund.
- Om du vill skapa ett diagram från befintlig data, dubbelklickar du på Excel-dokumentet som innehåller data och går till nästa avsnitt.
-

Klicka på New Excel Workbook (på PC). Om du använder en Mac klickar du på Excel Workbook istället. Det här alternativet finns längst upp till vänster i fönstret "Mallar". -

Ge ditt diagram ett namn. Klicka på cellen B1 skriv sedan namnet på din cell.- Om du till exempel skapar ett cirkeldiagram över din budget, cellen B1 bör säga något som "2018-budget".
- Du kan också skriva en uttrycklig etikett som "Budgettilldelning" i cellen A1.
-

Sätt in dina data i diagrammet. Du lägger etiketterna till cirkeldiagrammet i kolumnen EN och värdena på dessa avsnitt i kolumnen B.- Som exempel på budgeten ovan kan du skriva "Kostnader för bilen" i A2 och lägg in "1 000 euro" B2.
- Cirkeldiagrammallen bestämmer automatiskt de procenttal du har.
-
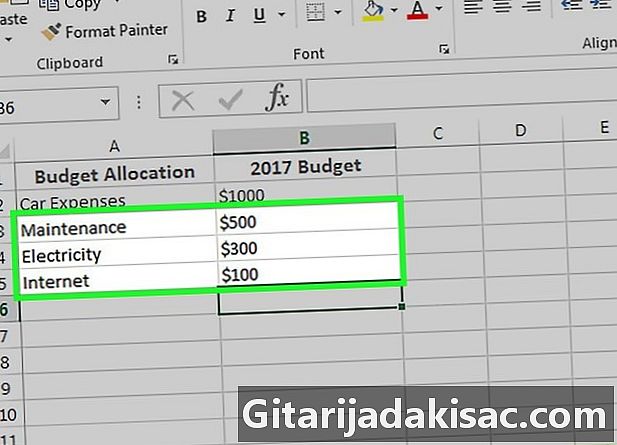
Slutför att lägga till data. När denna process är klar kommer du att kunna skapa ett cirkeldiagram med dina data.
Del 2 Skapa ett diagram
-

Välj alla dina data. Klicka på cellen A1, håll ner knappen ⇧ Skift klicka sedan på det nedre värdet i kolumnen B. Detta kommer att välja alla dina data.- Om ditt diagram använder olika kolumnbokstäver eller olika siffror, behöver du bara klicka på cellen längst upp i din datagrupp och sedan längst ner genom att trycka på ⇧ Skift.
-

Klicka på Infoga-fliken. Det är högst upp i Excel-fönstret, precis till höger om fliken välkommen. -

Klicka på cirkeldiagramikonen. Detta är en cirkulär knapp i alternativgruppen "Grafik" längst ner till höger på fliken införing. Du kommer att se flera alternativ visas i rullgardinsmenyn.- 2D-sektorer : Skapar ett enkelt cirkeldiagram som visar färgkodade delar av dina data.
- 3D-sektorer : använder ett tredimensionellt cirkeldiagram som visar dina färgkodade data.
-

Klicka på ett alternativ. Detta skapar ett cirkeldiagram med dina data inuti. Du ser färgkodade flikar längst ner. Dessa flikar motsvarar de färgade delarna av diagrammet.- Du kan förhandsgranska de tillgängliga alternativen genom att föra muspekaren över de olika diagrammallarna.
-

Anpassa utseendet på ditt diagram. Klicka på fliken skapande längst upp i Excel-fönstret och sedan ett alternativ i gruppen Diagramstilar. Detta kommer att ändra utseendet på ditt diagram, oavsett om det är de färgkombinationer som används, e-tilldelningen och displayen eller inte procentsatserna.- För att se fliken skapande, ditt diagram måste väljas. Du kan välja den genom att klicka på den.

- Du kan kopiera ditt cirkeldiagram och klistra in det i andra Microsoft Office-verktyg (till exempel Word eller PowerPoint).
- Om du vill skapa diagram för flera datasätt upprepar du processen för varje uppsättning. När diagrammet visas klickar du på det och drar det bort från mitten av Excel-dokumentet för att förhindra att det täcker det första.