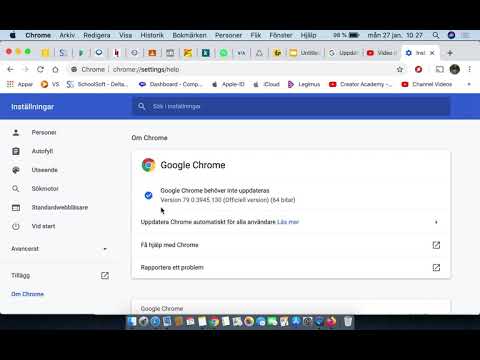
Innehåll
- stadier
- Metod 1 Uppdatera Google Chrome på en stationär dator (Windows eller Mac)
- Metod 2 Uppdatera Google Chrome på iPhone
- Metod 3 Uppdatera Google Chrome på Android
Google Chrome-uppdateringar ger nya funktioner och en bättre surfupplevelse. Uppdateringar installeras vanligtvis på egen hand, men du kan ladda ner en uppdatering manuellt till en mobil enhet från applikationsbutiken eller på en dator genom att gå till sidan "Om Google Chrome".
stadier
Metod 1 Uppdatera Google Chrome på en stationär dator (Windows eller Mac)
-

Öppna Google Chrome. Detta är den gröna, röda, gula och blå cirkelformade applikationen. -
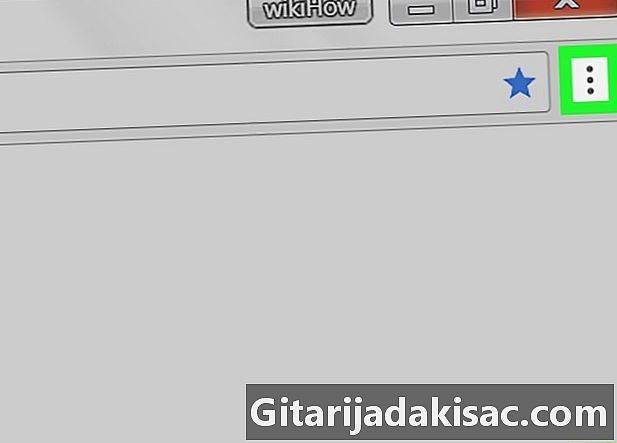
Klicka på ⋮. Denna ikon finns längst upp till höger i Chrome-fönstret och öppnar en rullgardinsmeny.- Vid tillgänglig uppdatering blir denna ikon grön, gul eller röd.
- I äldre versioner av Chrome har du ikonen istället ☰.
-

Välj Hjälp. Det här alternativet finns längst ner i rullgardinsmenyn. Klicka på den för att öppna ett koniskt fönster.- Om du ser ett alternativ Uppdatera Google Chrome högst upp i den här menyn, klicka på den.
-

Klicka på Om Google Chrome. alternativet Om Google Chrome är längst upp i conuel-fönstret. -
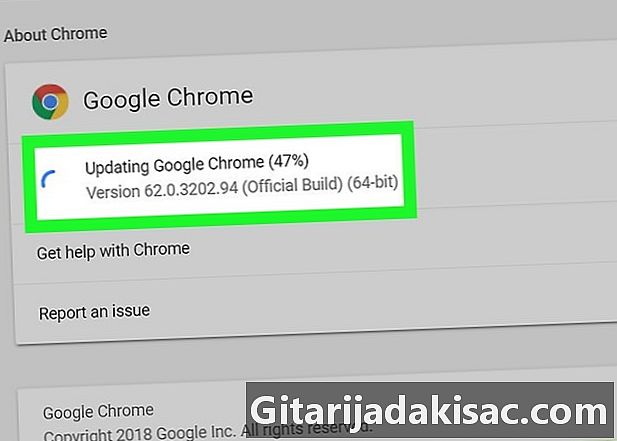
Vänta tills Google Chrome uppdateras. Uppdateringsprocessen bör ta några minuter maximalt.- Om du ser en som säger "Google Chrome är uppdaterad" betyder det att det ännu inte finns en uppdatering tillgänglig för din webbläsare.
-

Starta om Google Chrome. Klicka på knappen återuppliva som visas i slutet av uppdateringen eller bara stänga och starta om Chrome. Din webbläsare är nu uppdaterad.- Du kan veta statusen för Google Chrome genom att öppna sidan Om Google Chrome och leta efter "Google Chrome är uppdaterat" till vänster.
Metod 2 Uppdatera Google Chrome på iPhone
-

Öppna App Store på iPhone. Detta är den ljusblå applikationen med en vit "A" bildad av skrivverktyg. Du hittar den på hemskärmen. -

Press uppdatering
. Det här alternativet finns längst ner till höger på skärmen. -

Välj uppdatering. I avsnittet Vänta uppdateringar högst upp på sidan måste du se Chrome-ikonen med knappen uppdatering bredvid.- Om du inte ser Chrome i avsnittet Väntande uppdateringar betyder det att Chrome är uppdaterat.
-
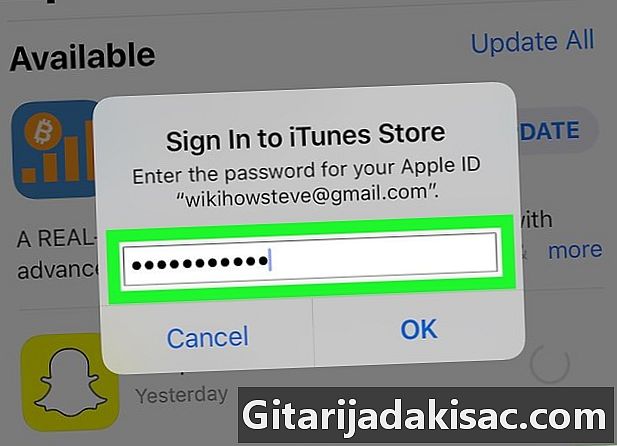
Ange lösenordet för ditt Apple-ID. Uppdateringen av Google Chrome kommer att börja.- Om lösenordet för ditt Apple-ID inte begärs, kommer uppdateringen av Google Chrome att göras direkt.
Metod 3 Uppdatera Google Chrome på Android
-
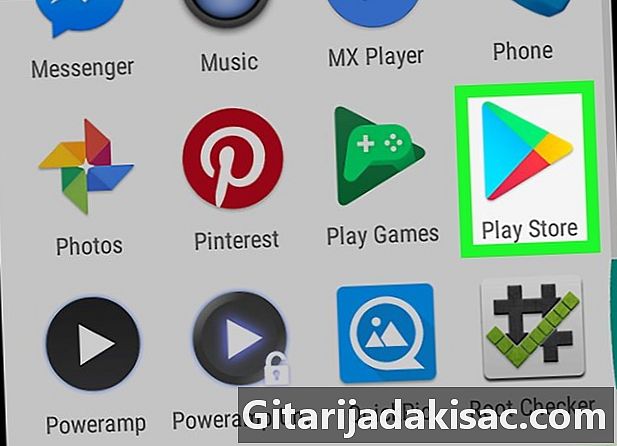
Öppna Google Play Store. Detta är den vita applikationen med en mångfärgad triangel. -

Press ☰. Den här knappen är längst upp till vänster på skärmen. -

Välj Mina spel och appar. Detta alternativ finns i menyn till vänster på skärmen. -

Klicka på Chrome-ikonen. Google Chrome-ikonen ser ut som en grön, gul, blå och röd cirkel och borde vara i avsnittet uppdatering. Klicka för att starta webbläsaruppdateringen.- Om du inte ser Chrome i avsnittet uppdateringar från menyn Mina spel och appardet betyder att Chrome är uppdaterat.