
Innehåll
I den här artikeln: Öppna grundläggande programÖppna specifika program
Lär dig hur du öppnar ett program på Windows med kommandotolken. Du kan bara starta program installerade i mapparna som skapats av operativsystemet (som skrivbordet), men du kan lägga till en mapp i kommandotolklistan för att öppna den med den här metoden.
stadier
Metod 1 Öppna grundläggande program
- Öppna menyn start

. Klicka på logotypen Windows längst ner till vänster på skärmen eller tryck på knappen Windows på datorns tangentbord.- Om du använder Windows 8, placera markören längst upp till höger på skärmen och klicka på förstoringsglasikonen i det koniska fönstret.
-
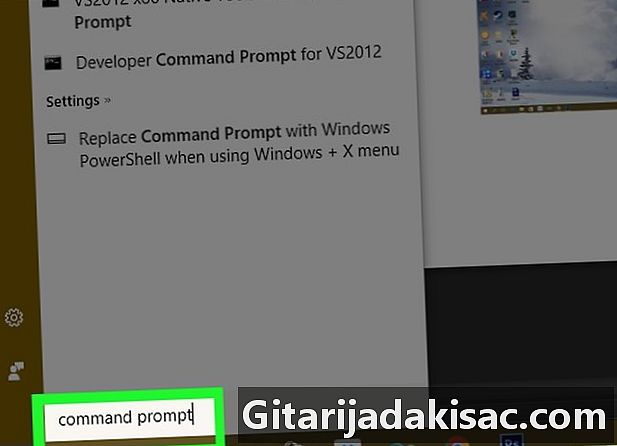
Typ kommandotolken i start. Din dator söker efter "Order Prompt" -programmet. -
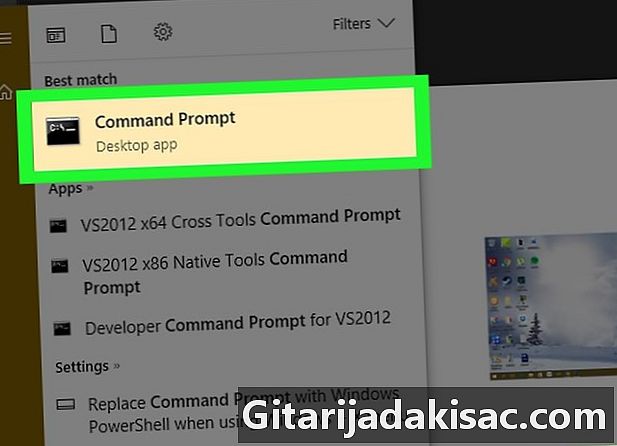
Klicka på Kommandotolken
. Detta är den svarta rutan längst upp i fönstret start. Kommandotolken öppnas.- Om du använder en dator med begränsade behörigheter kommer du förmodligen inte att kunna öppna kommandotolken.
-

Typ start i kommandotolken. Sätt ett utrymme efter start. -
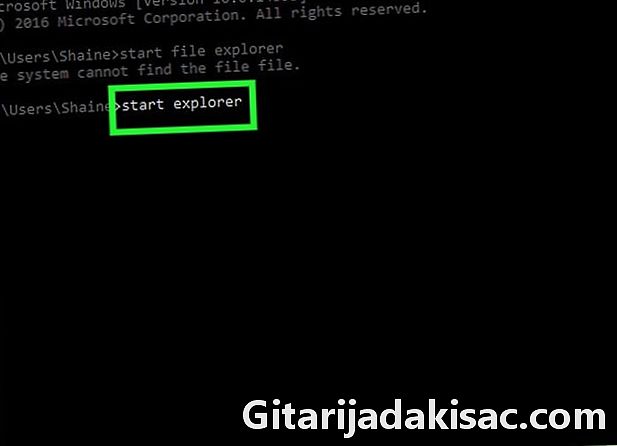
Skriv namnet på programmet i kommandotolken. Detta måste vara systemnamnet på filen och inte namnet på dess genväg (till exempel är systemnamnet på kommandotolken cmd). Nedan visas namnen på de aktuella programmen.- Filutforskaren : utforska.
- Anteckningar : anteckningsblock.
- Karaktärstabellen : CharMap.
- Paint : mspaint.
- Kommandotolken (ett nytt fönster) : cmd.
- Windows Media Player : wmplayer.
- Uppgiftshanteraren : taskmgr.
-

Press tillträde. När du får en beställning som starta programnamn, tryck på Enter för att öppna det valda programmet. Det bör öppna efter några sekunder.- Om det valda programmet inte öppnas finns det en god chans att det finns i en mapp som inte ingår i kommandotolken. Gå till nästa steg för att lösa problemet.
Metod 2 Öppna specifika program
-
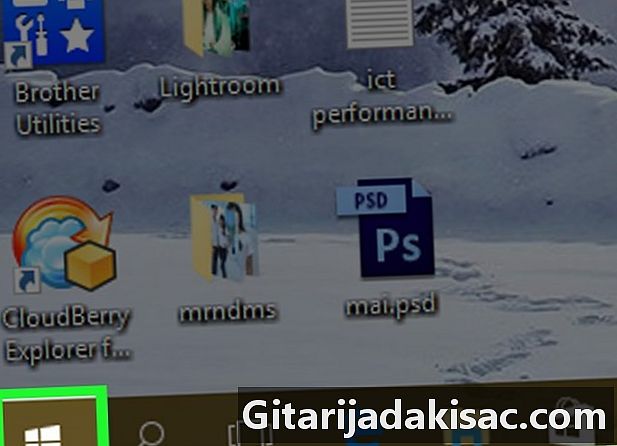
Öppna menyn start
. Klicka på logotypen Windows längst ner till vänster på skärmen eller tryck på knappen Windows på datorns tangentbord. -
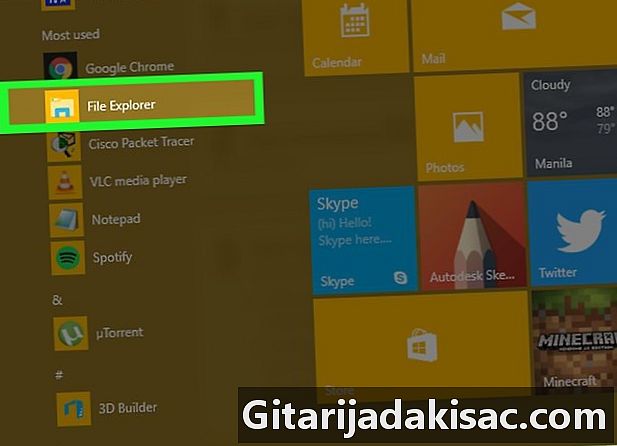
Öppna filutforskaren
. Klicka på mappikonen längst ner till vänster i fönstret start. -
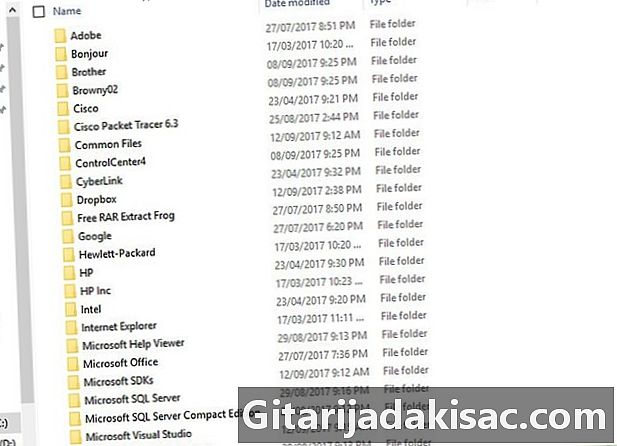
Öppna mappen där ditt program finns. Navigera till mappen som innehåller programmet du vill öppna genom att klicka på mapparna som gör att du kan göra det.- När programikonen som du vill öppna i kommandotolken visas mitt i filutforskaren vet du att du är i rätt mapp.
- Om du inte vet var programmet är, vet du att de flesta finns i mappen Programfiler hårddisk. Du kan också söka i sökfältet högst upp.
-
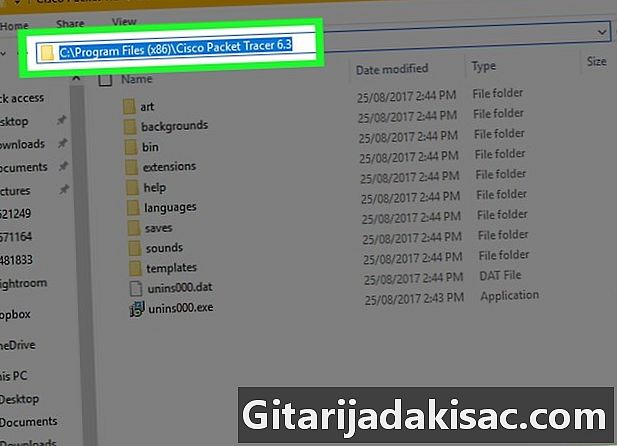
Välj sökväg till mappen. Klicka till höger om adressfältet högst upp i filutforskaren. Du måste se en blå ruta markera innehållet i adressfältet. -
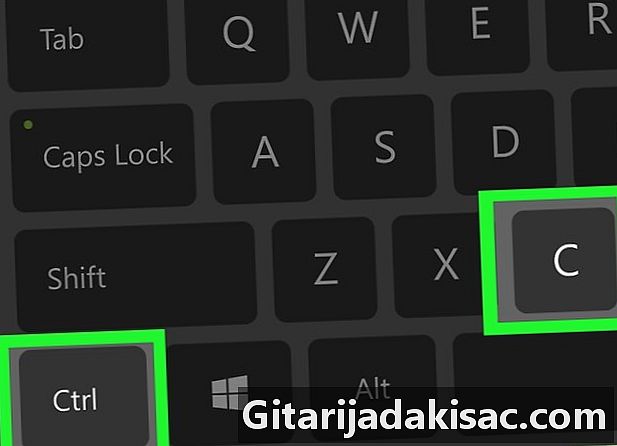
Kopiera sökvägen. Tryck samtidigt Ctrl och C. -
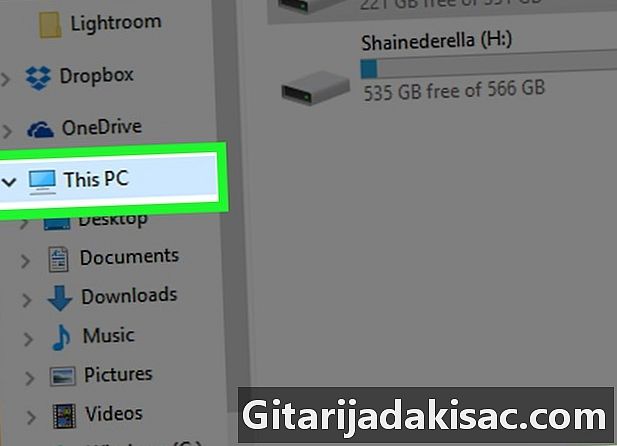
Klicka på Den här datorn. Den här mappen finns till vänster om filutforskaren. -
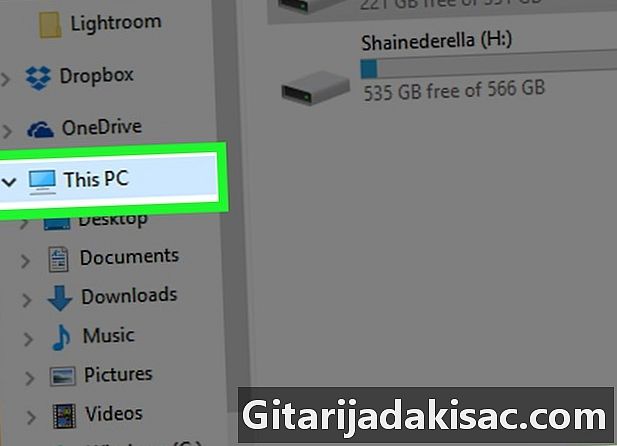
Klicka igen på Den här datorn. Alla mappar i fönstret kommer att avmarkeras och du kan öppna mappegenskaperna Den här datorn. -
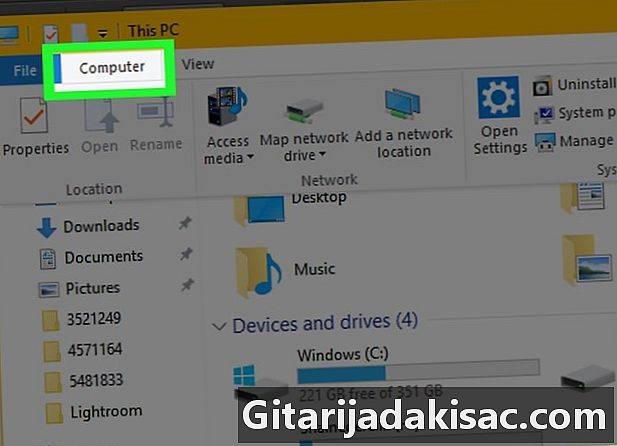
Klicka på dator. Detta är en flik längst upp till vänster på sidan. Ett verktygsfält visas. -
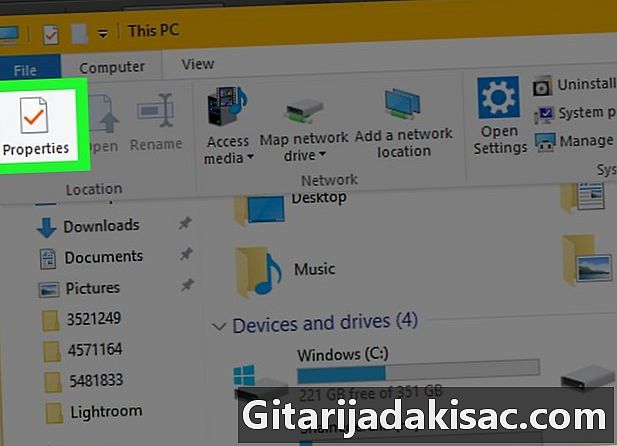
Klicka på egenskaper. Denna ikon ser ut som en vit ruta med en röd bock inuti. Klicka på den för att visa ett koniskt fönster. -
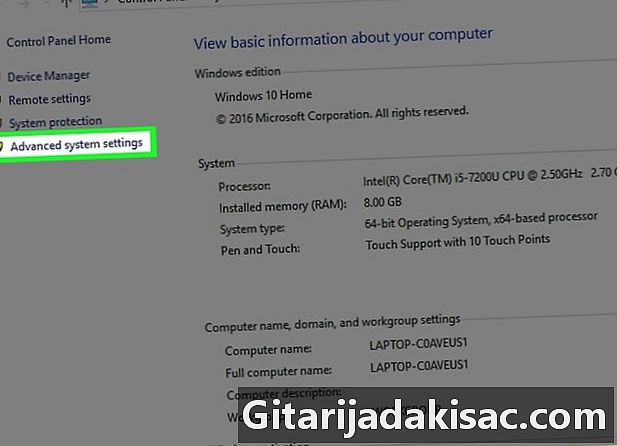
Klicka på Avancerade systeminställningar. Detta är en länk längst upp till vänster i fönstret. Ett nytt fönster öppnas. -
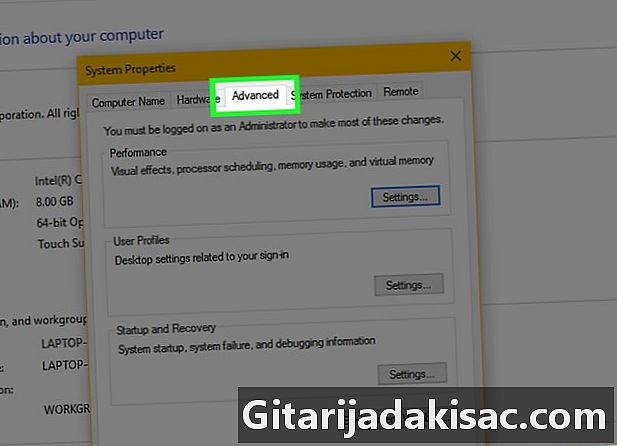
Klicka på fliken advanced. Det är längst upp i fönstret. -
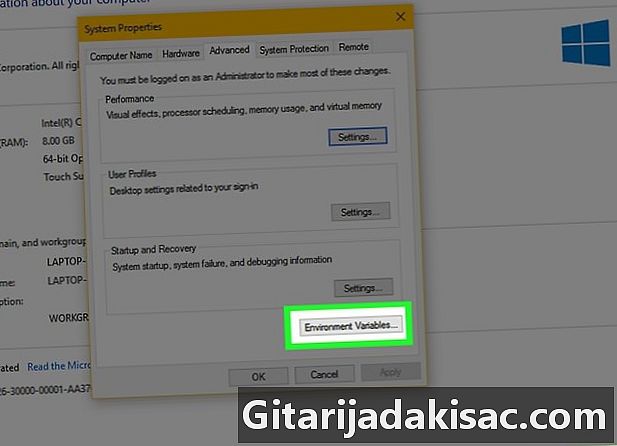
Klicka på Miljövariabler .... Det här alternativet finns längst ner i fönstret och visar ett nytt fönster. -
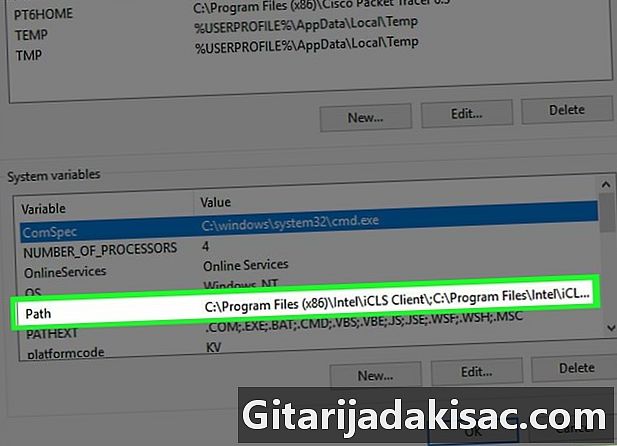
Klicka på Path. Det här alternativet finns i fönstret Systemvariabler längst ner på sidan. -
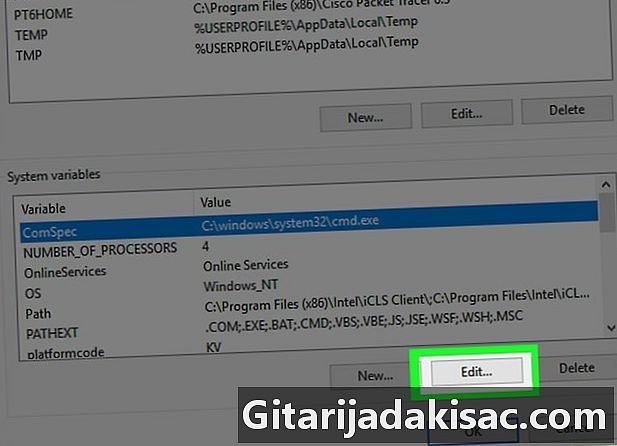
Klicka på Redigera .... Det här alternativet finns längst ner på sidan. -
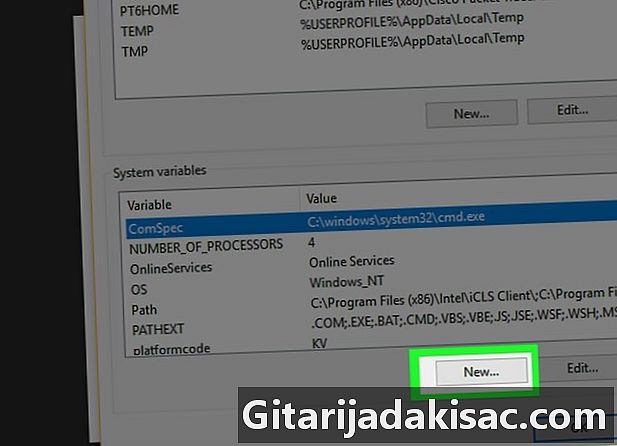
Klicka på nyheter. Det här alternativet finns längst upp till höger på sidan byta. -

Klistra in sökvägen till ditt program. Tryck samtidigt Ctrl och V för att klistra in sökvägen i fönstret. -
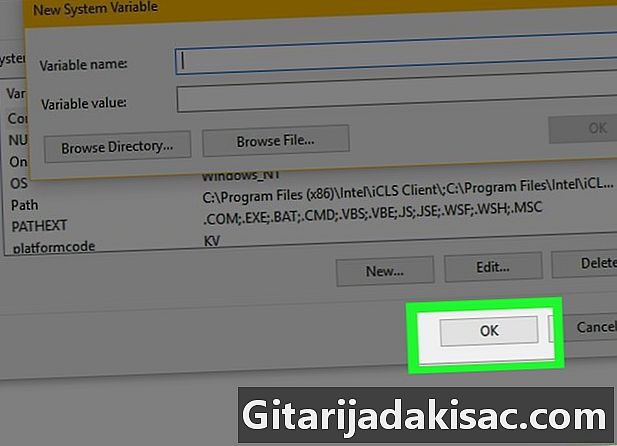
Klicka på OK. Din sökväg kommer att sparas. -
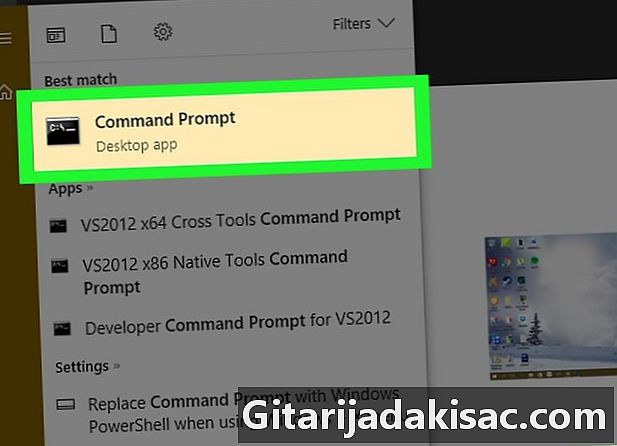
Öppna kommandotolken. -
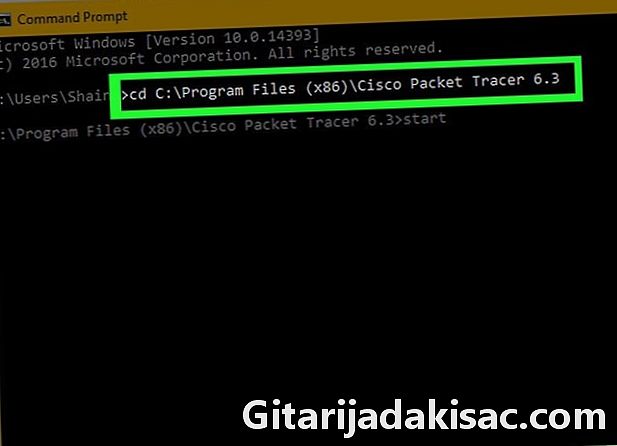
Ange sökvägen. Typ CD i kommandotolken, sätt in ett mellanslag, tryck på Ctrl+V för att ange sökvägen till ditt program och tryck sedan på tillträde. -
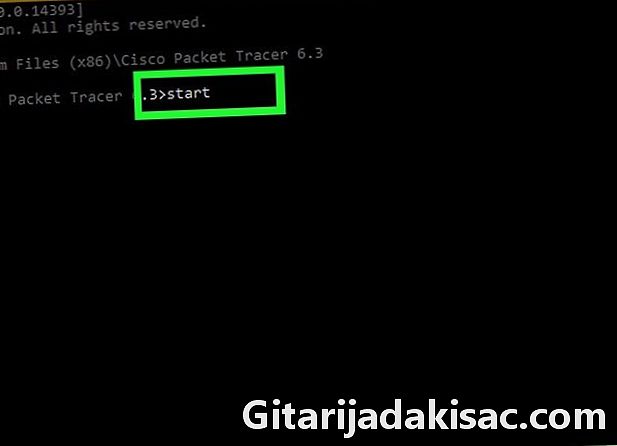
Typ start i kommandotolken. Glöm inte att lämna ett utrymme efter start. -
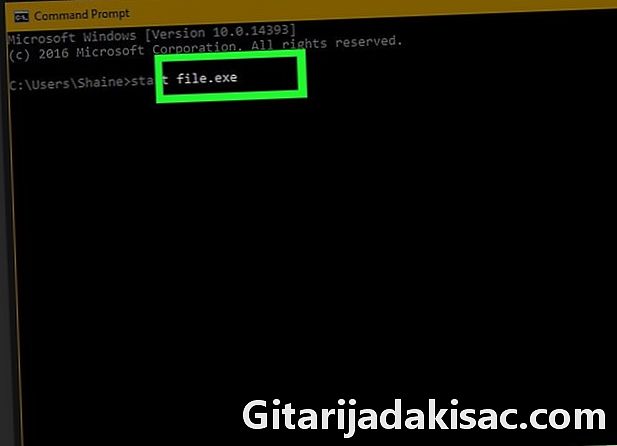
Ange namnet på ditt program. Skriv in namnet på programmet exakt som det visas i mappen och tryck på tillträde. Programmet startar.- Om det finns utrymmen i programnamnet, byt ut dem med en nedre bindestreck (till exempel system_shock istället för systemchock).
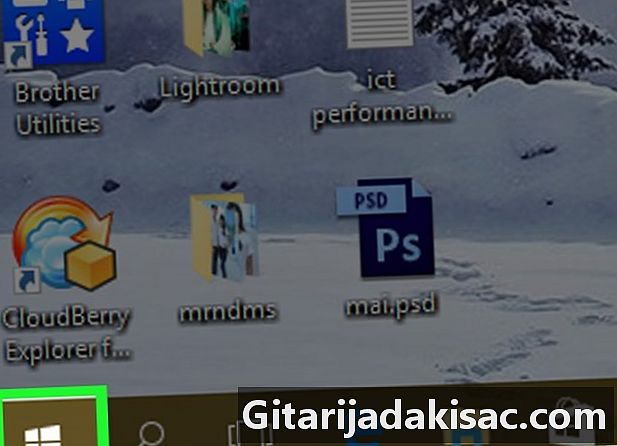
- För att se till att du kan öppna alla program med kommandotolken, installerar du dem i mappen "Dokument".
- Om du inte har ett administratörskonto på din maskin kanske du inte kan öppna kommandotolken eller ändra standardvägen.