
Innehåll
- stadier
- Metod 1 Använda DownloadGram på skrivbordet
- Metod 2 Använda InstaGet på iPhone
- Metod 3 Använda BatchSave på Android
Vill du spara ett Instagram-foto på din telefon eller dator? Det är inte möjligt att göra detta i själva applikationen eller på webbplatsen, men det finns tredjepartswebbplatser och andra applikationer som låter dig spara och ladda upp foton till din dator, iPhone eller Android-enhet.
stadier
Metod 1 Använda DownloadGram på skrivbordet
- Besök webbplatsen DownloadGram. Skriv https://downloadgram.com/ i din webbläsare. Den här webbplatsen låter dig ladda ner Instagram-foton.
-
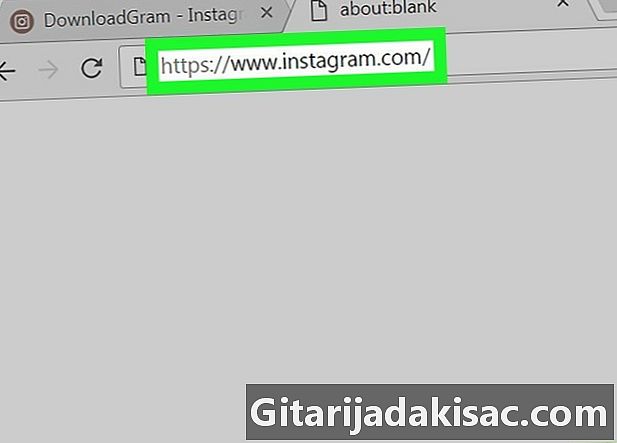
Öppna Instagram i en ny flik. Klicka på den nya flikikonen till höger om fliken DownloadGram och gå till https://www.instagram.com/ för att se ditt nyhetsflöde om du är inloggad.- Om du inte är inloggad på Instagram, ange först ditt användarnamn och lösenord innan du fortsätter.
-
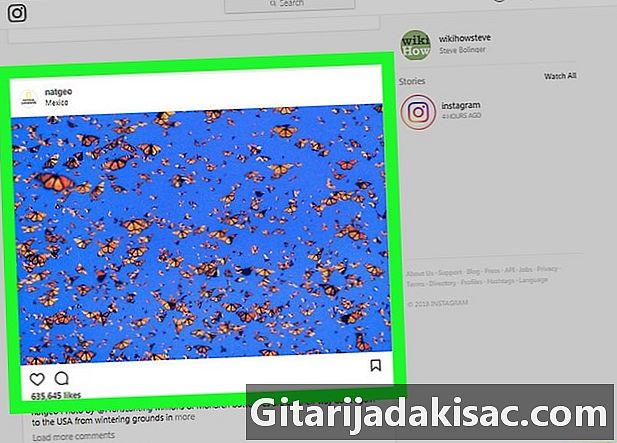
Leta efter det foto du vill ladda ner. Bläddra igenom ditt nyhetsflöde till det foto du vill ladda upp eller gå till profilen för personen som publicerade det.- För att gå till en persons profil, klicka på sökfältet högst upp på Instagram-sidan, skriv personens användarnamn och välj sedan deras profil från listrutan.
-
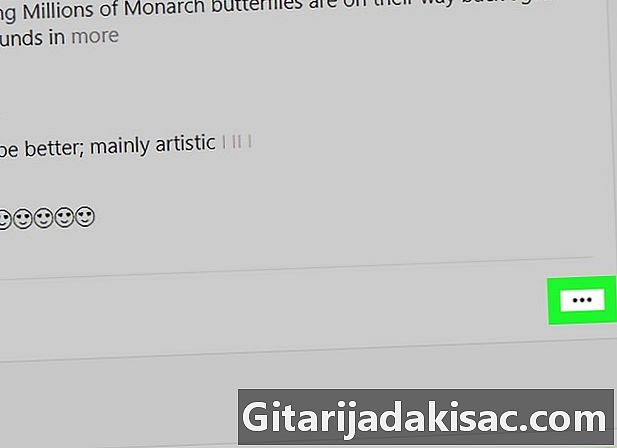
Klicka på ⋯. Den här knappen är längst ner till höger på fotot och öppnar en meny.- Om du är på en persons profil väljer du först det foto du vill ladda ner.
-
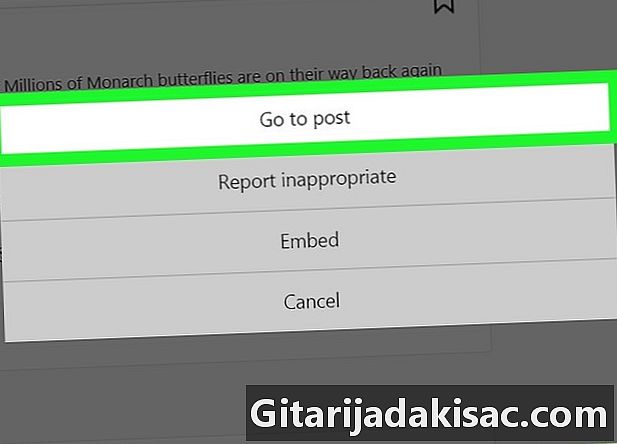
Välj Gå till inlägg. Det här alternativet är överst på menyn och omdirigerar till fotonets publiceringssida. -
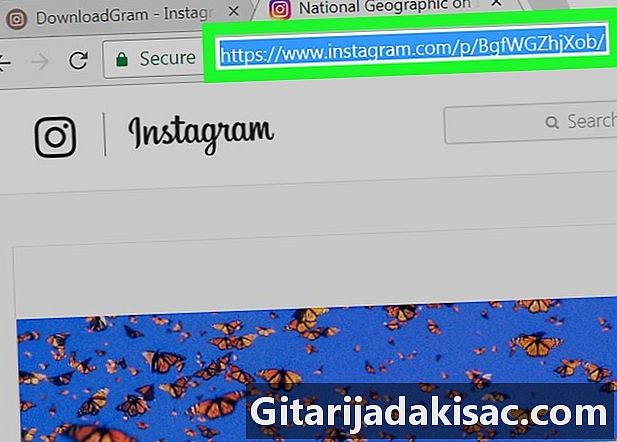
Kopiera fotoens URL. Klicka på adressfältet högst upp i webbläsarfönstret för att markera innehållet. Press Ctrl+C (på Windows) eller på beställa+C (på Mac) för att kopiera URL: n. -
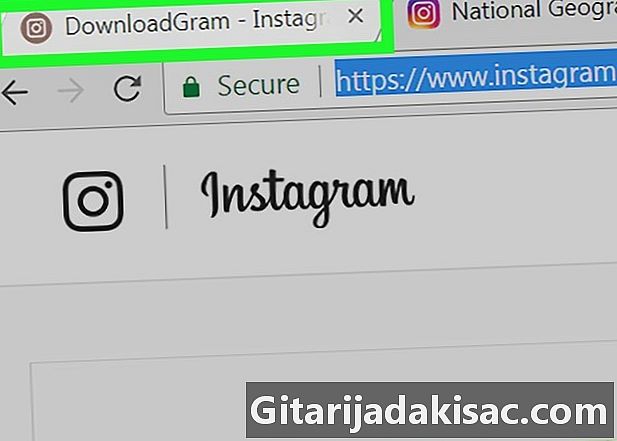
Gå tillbaka till fliken DownloadGram. Klicka på fliken DownloadGram för att öppna den i din webbläsare. -
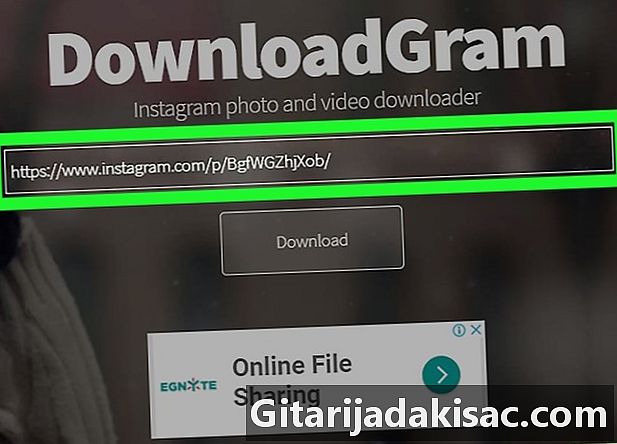
Klistra in webbadressen. Klicka på sökfältet mitt på sidan och sedan på Ctrl+V (på Windows) eller på beställa+V (på Mac). Webbadressen för Instagram-inlägget ska visas i sökfältet. -
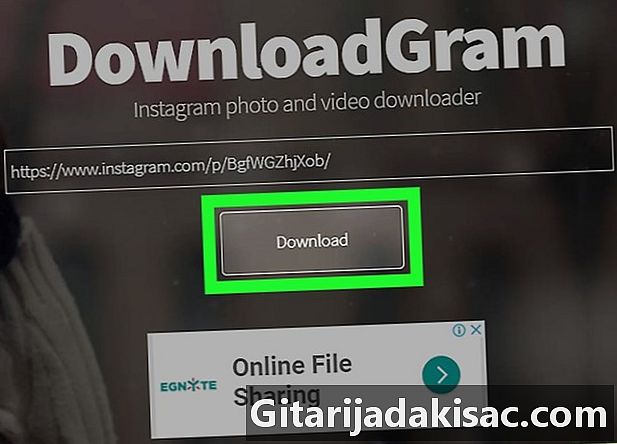
Klicka på nedladdning. Det här är den grå knappen under sökfältet. -
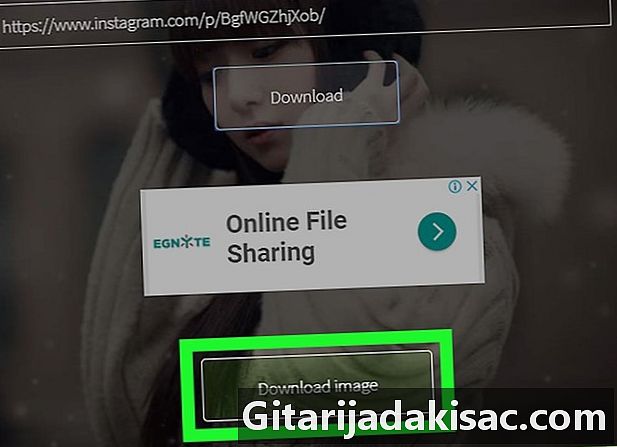
Välj Ladda ner bild när du är inbjuden. Den gröna knappen visas under knappen nedladdning original. Klicka på det för att ladda ner Instagram-fotot på din dator, i mappen där de nedladdade filerna sparas i din webbläsare.- På vissa webbläsare måste du välja en nedladdningsmapp och sedan klicka på rekord eller OK för att ladda ner fotot.
Metod 2 Använda InstaGet på iPhone
-
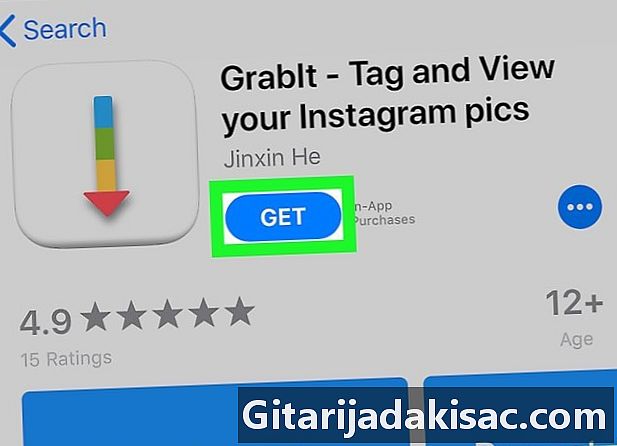
Ladda ner InstaGet-applikationen. ÖppnaApp Store din iPhone
.- Välj sök.
- Klicka på sökfältet.
- Typ grabit - tagg och vy i sökfältet.
- Välj sök.
- Press GET till höger om applikationen "GrabIt".
- Ange ditt Apple-ID eller använd Touch ID när du uppmanas.
-
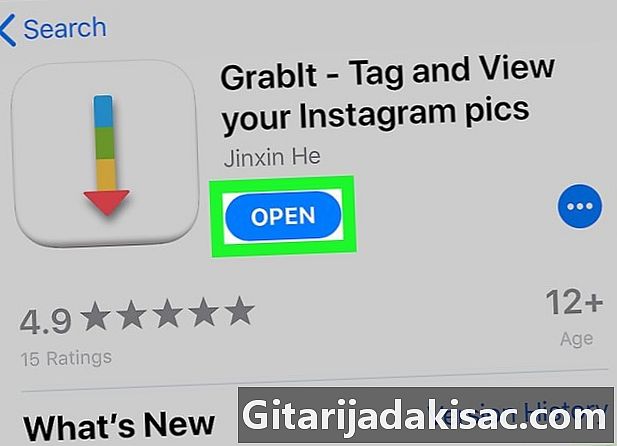
Öppna InstaGet. Press OPEN bredvid appens ikon i App Store eller InstaGet-ikonen på din iPhone: s hemskärm. -
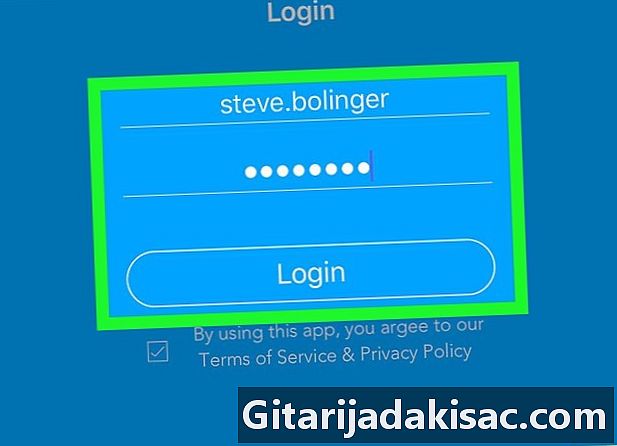
Logga in på ditt Instagram-konto. Ange ditt Instagram-användarnamn och lösenord och tryck på logga in. -
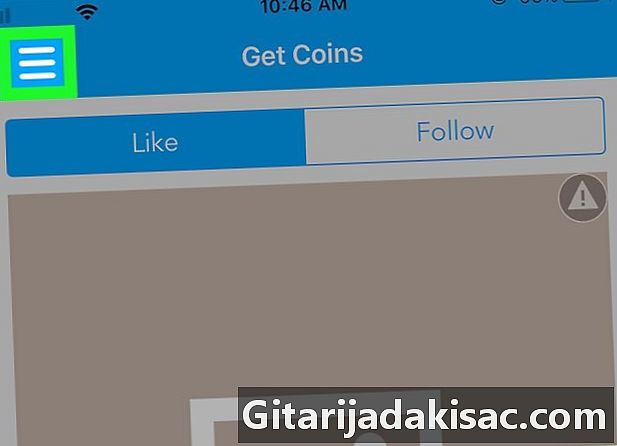
Press ☰. Den här knappen är längst upp till vänster på skärmen och öppnar en meny. -
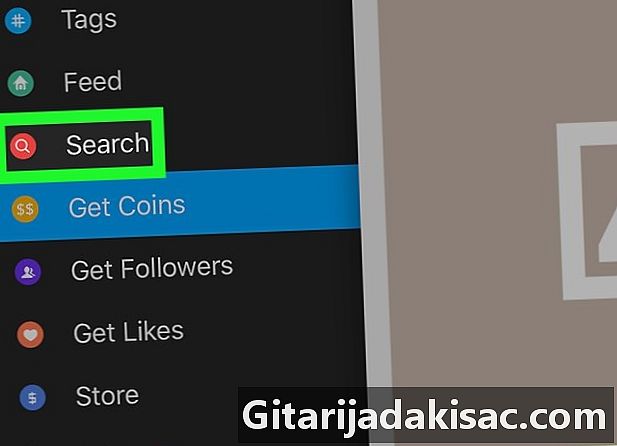
Välj sök. Du hittar detta alternativ mitt i menyn. -
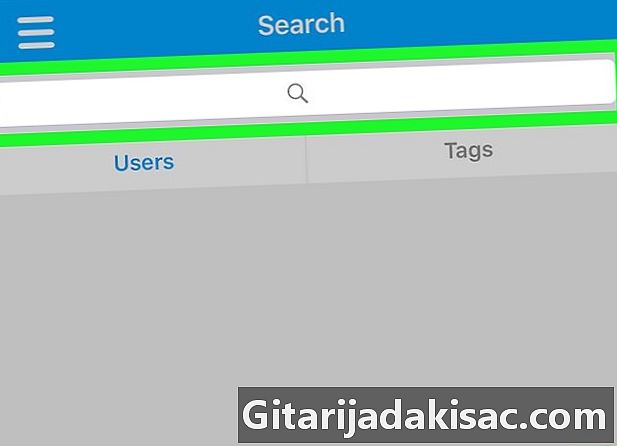
Klicka på sökfältet. Det är längst upp på skärmen. -
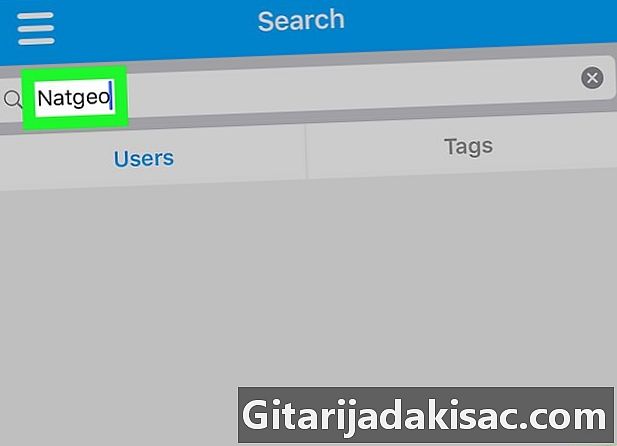
Ange ett användarnamn. Skriv in användarnamnet på kontot som publicerade fotot och tryck sedan på sök. -
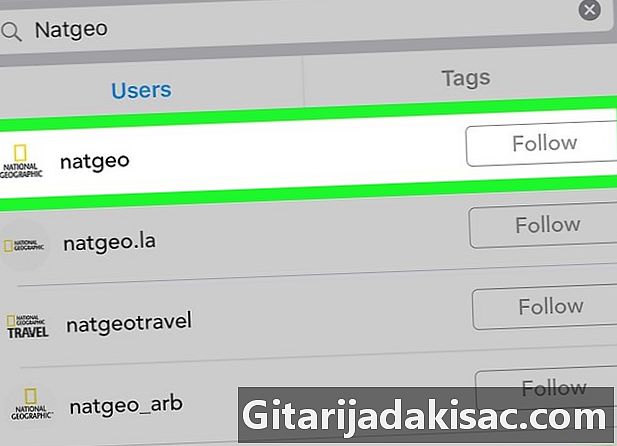
Klicka på användarens konto Det bör vara högst upp i sökresultaten. Klicka för att öppna motsvarande Instagram-sida. -
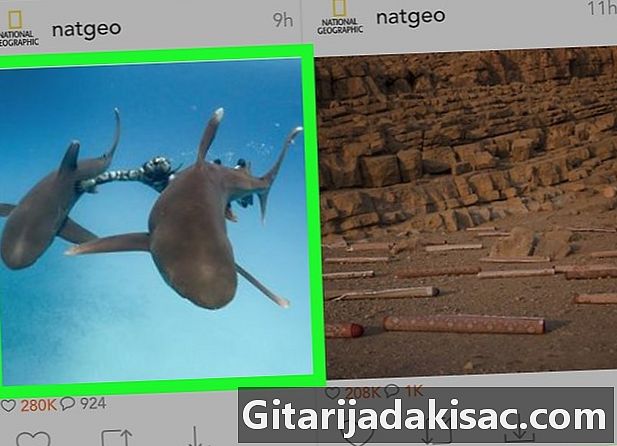
Leta efter det foto du vill ladda ner. Rulla nedåt för att hitta det foto du vill ladda ner. -
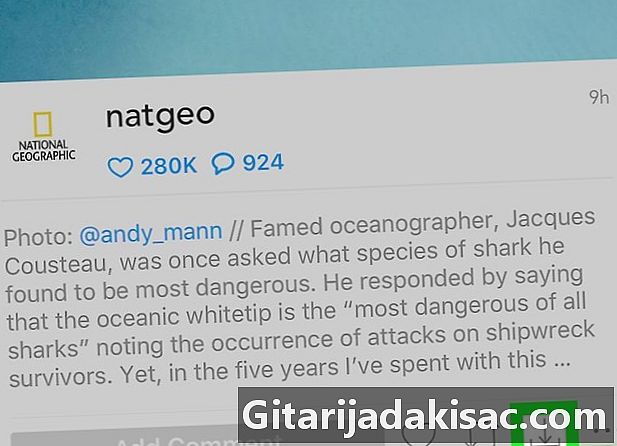
Klicka på nedladdningspilen. Detta är en pil som vetter nedåt under fotot. Det blir blått för att indikera att fotot har laddats upp till din iPhone.- Du måste trycka två gånger på OK så att InstaGet får åtkomst till dina foton.
Metod 3 Använda BatchSave på Android
- Ladda ner BatchSave. Öppna applikationen Google Play Store

.- Klicka på sökfältet.
- Typ batchsave.
- Press BatchSave för Instagram.
- Välj INSTALLERA.
- Press ACCEPTERA när du är inbjuden.
- Öppna BatchSave. Press OPEN till höger om BatchSave-fotot eller tryck på applikationsikonen BatchSave i din applikationslåda.
- Välj HOPPA. Den här knappen är längst ner till vänster på skärmen och låter dig hoppa över lektionen.
- Logga in på ditt Instagram-konto. Ange ditt användarnamn och lösenord och tryck på Anslut till Instagram.
- Press sök

. Det här är förstoringsglasikonen i skärmens nedre del. - Välj Sök i en användare. Det här fältet är längst upp på skärmen.
- Om du inte ser det klickar du först på fliken användare i det övre vänstra hörnet.
- Ange ett användarnamn. Skriv in användarnamnet på det konto som du vill ladda upp fotot från och välj sedan Sök i en användare under fältet e.
- Klicka på användarens profil. Det bör vara högst upp i resultaten under sökfältet. Profilsidan för användaren öppnas.
- Välj ett foto. Rulla ner till fotot du är intresserad av och tryck på för att öppna det.
- Klicka på nedladdningspilen. Den pekar nedåt och är längst ner till höger på fotot. Klicka för att ladda ner fotot på din Android. Du hittar det i fotogalleriet på din enhet.
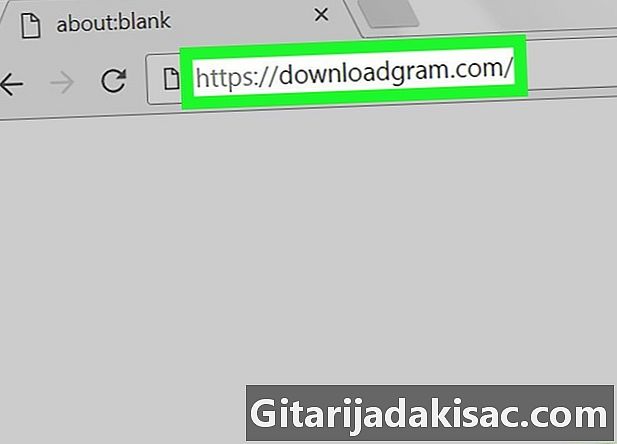
- I Instagram-appen kan du också ta en skärmdump av det foto du vill spara.
- BatchSave låter dig välja flera foton samtidigt. Tryck och håll in ett foto tills du ser en bock, tryck sedan på de andra fotona och tryck på nedladdningspilen längst ner till höger på skärmen.
- Användningen av andra människors bilder utan deras samtycke och utan att nämna dem är en upphovsrättsintrång.